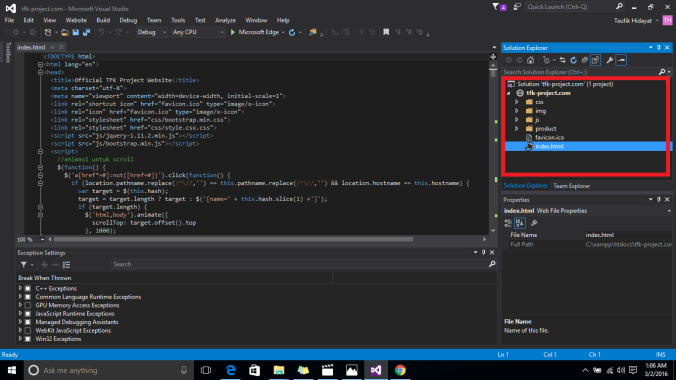Pada postingan kali ini, masih sama seperti postingan sebelumnya yaitu membahas tentang Microsoft Azure dan terlebih fokus pada bagian web app serivce. Jika sebelumnya kita sudah membahas tentang bagaimana cara mengupload website melalui FTP ke Azure, kali ini kita akan melanjutkan dari artikel sebelumnya dan masih membahas hal yang serupa tetapi tidak menggunakan FTP, melainkan directly via Visual Studio (disini saya merekomendasikan Visual Studio 2015 atau 2013 ketimbang versi yang lebih lama)
Langsung saja sama seperti sebelumnya, saya asumsikan teman-teman semua sudah membuat stuktur websitenya sehingga file-file html/php atau yang lainnya serta folder-folder yang dibutuhkan sudah tersedia baik mungkin dalam folder lokal ataupun localhost.
1. Buka file-file dan folder project Web teman-teman ke Visual Studio (cukup open project > pilih open website > dan pilih dimana folder teman-teman tempatkan struktur websitenya), akan terlihat folder struktur website pada Solution Explorer seperti pada gambar
2. Klik kanan pada nama project > kemudian pilh menu Publish
Akan tampil Wizard Publish Web, seperti pada gambar
3. Kembali buka portal azure di https://portal.azure.com, masuk ke konfigurasi web teman-teman tadi, kemudian pada basic info, pilih Get Publish
Maka file konfigurasi *.publishSettings akan di download
4. Kembali ke Visual Studio tadi, Pilih menu Import, kemudian klik browse.
5. Import file yang di download tadi.
6. Konfigurasi yang didapatkan dari file *.publishSettings tadi akan di load dan biarkan saja seperti default, tidak perlu lagi merubah konfigurasi lain. Terutama JANGAN MERUBAH password yang telah terload (biarpun stringnya seperti pada gambar itu panjang).
7*. Selanjutnya, masuk ke Azure FTP kemudian hapus file website sebelumnya seperti yang sudah dijelaskan pada artikel sebelumnya.
(*langkah 7 ini adalah optional, harusnya tanpa perlu menghapus, proses uploading melalui Visual Studio akan otomatis menghapus file website yang sudah ada dan menggantinya ke yang akan di upload).
8. Kembali lagi ke Visual Studio dan klik publish.
Biarkan proses uploading berjalan…
Dan ketika sudah behasil,
Maka web yang telah di host ke URL subdomain azure (seperti yang sudah dijelaskan pada artikel sebelumnya) akan tampil otomatis ke browser dan Selamat! website teman-teman sudah terupload 😀 .
Artikel ini ditulis dan diperkuat dengan berdasarkan Sertifikasi MVA : Keamanan di Dunia Berbasis Cloud