Pada artikel sebelumnya, kita sudah memperkenalkan apa itu Microsoft Azure, pada hari ini saatnya kita akan mengupas salah satu fitur yang tersedia pada layanan Azure yaitu Web Apps, dan di Microsoft Azure layanan ini juga merupakan salah satu layanan yang populer dan dari banyak layanan populer yang disediakan oleh Azure Cloud Services.
Fitur atau fungsi pada layanan Web Apps ini adalah sebagai web hosting, jadi disini kita akan belajar bagaimana cara membuat konfigurasi dan mengupload website yang telah kita buat ke Microsoft Azure Cloud Service melalui Azure FTP.
Langsung saja
Saya asumsikan teman-teman semua sudah membuat stuktur websitenya sehingga file-file html/php atau yang lainnya serta folder-folder yang dibutuhkan sudah tersedia baik mungkin dalam folder lokal ataupun localhost.
Mengatur konfigurasi website
1. Buka Portal Azure kemudian login dan portal akan ditampilkan seperti pada gambar
2. Pilih New > Web + Mobile > Web App
3. Disini kita akan mempersiapkan pengaturan nama aplikasi yang nanti akan mejadi URL atau alamat situs web yang akan kita host. Karena kita menggunakan layanan azure, otomatis nama aplikasi akan menjadi Subdomain di Azure.
- App name : Disini dengan nama aplikasi atau nama site yang akan kita buat,
- Subscription : di isi sesuai dengan subscribe yang teman-teman lakukan, karena saya melakukan subsrcibe dari DreamSpark, maka opsi ini tidak bisa dirubah yang lain lagi.
- Resource group : pilih saja default atau jika belum ada, create new saja > isikan nama resource yang diinginkan dan pilih settingan resource yang sudah ada saja.
- App Service Plan : pilih saja defaultnya atau jika ingin dirubah, cari saja yang sedang tersedia
Sebagai contoh diatas, saya akan membuat website saya dengan nama tfk-project.
4. Klik Create dan website akan mulai digenerate dan dideploy ke layanan Azure.
5. Ketika proses deploy selesai, maka beberapa basic info untuk konfigurasi akan kamu dapatkan seperti pada gambar
Nah, seperti yang saya sebutkan tadi sebelumnya bahwa nama aplikasi atau nama website yang akan kita buat tadi akan otomatis menjadi subdomainnya di layanan Azure seperti contoh diatas nama tfk-project tadi nantikan akan otomatis dihost ke subdomain azure menjadi http://tfk-project.azurewebsites.net.
Mengupload struktur website
Saat konfigurasi website sudah dilakukan, maka tahap selanjutnya adalah mengupload file-file html komponen webstie ke root datastorage-nya web kita
1. Sebelum mengupload, buat dulu credential agar nanti saat ingin melakukan upload lebih secure dengan meminta akeses authentication.
Pilih All settings > Pada menu bagian publishing, pilih Deployment credentials
2. Kemudian lakukan set pada
- FTP/deployment username : disini nanti akan menjadi username yang akan digunakan saat melakukan proses uploading
- Password : set passwordnya
- Confirm password : konfirmasi ulang password tadi
3. Setelah itu klik Save. Proses saving akan berjalan hingga muncul notifikasi Successfully reset deployment credentials.
4. Selanjutnya kita akan memulai proses uploading, kita perlu mengakses Azure FTP melalui File Explorer untuk membuka root web folder agar lebih mudah untuk melakukan uploading, dengan cara
– Lihat di basic info website teman-teman tadi, copy link FTP hostnamenya,
– Buka File Explorer Windows (Win+E) , pastekan di address bar kemudian Enter.
– Biarkan File Explorer mencoba mengakses Azure FTP, ketika berhasil maka akan muncul Pop-up authentication , kemudian isikan credential yang tadi kita buat seperti username* dan passwordnya dan > klik Log On.
(*username bisa dilihat/copy dari basic info pada bagian FTP/deployment username)
– Setelah berhasil masuk, pergi ke ../wwwroot dan akan dijumpai file halaman web hostingstart.html, file inilah yang nantinya akan kita hapus dan diganti dengan file-file html serta folder struktur dari webstie kita.
5. Seperti tadi yang sudah saya katakan pada awal tulisan ini, saya asumsikan bahwa teman-teman sudah mempersiapkan atau sudah mempunyai file-file website teman-teman dan kemudian disini kita akan melakukan uploading.
– Hapus file hostingstart.html tadi
– Copy file-file struktur website teman-teman kedalam folder ../wwroot/
Setelah berhasil dicopy ke FTP seperti pada gambar maka, selamat! website teman-teman sudah terupload 😀 .
Website berhasil di host
Untuk mengecek apakah website tadi sudah berjalan dengan sempurna, cukup buka link website teman-teman tadi yang menjadi subdomainnya Azure sebagai contoh website saya yang terhost di azure bisa teman-teman akses di tfk-project.azurewebsites.net
Sekian artikel ini ditulis, semoga teman-teman mengerti bagaimana cara mengupload website ke layanan Azure melalui Azure FTP. Terima kasih 🙂
Artikel ini ditulis dan diperkuat dengan berdasarkan Sertifikasi MVA : Keamanan di Dunia Berbasis Cloud
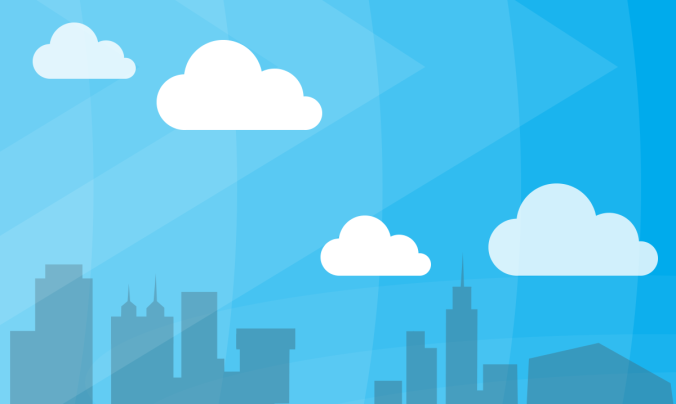












Ping balik: How to: Upload Website ke Microsoft Azure Cloud Service melalui Visual studio 2015 | Portal Teknologi Informasi
Ping balik: How to: Upload Website ke Microsoft Azure Cloud Service melalui Visual studio 2015 | Portal Teknologi Informasi